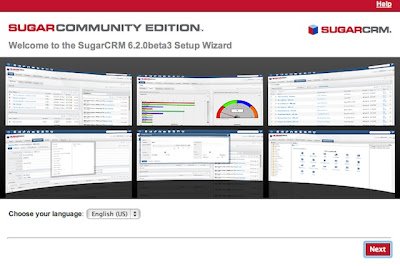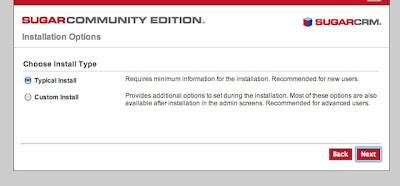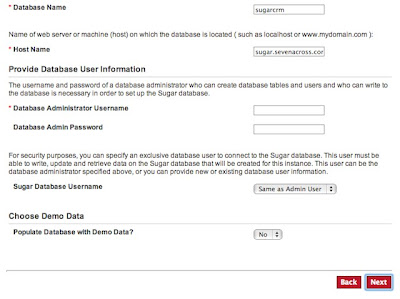in
free/open-source
linux
software

Keep Reading
Déjà Dup: a Simple Backup Solution for Linux
Déjà Dup is a simple, easy to use GNOME-based backup solution for Linux. Despite its simplicity, the software comes with some fine features such as encryption, off-site backup, and more. It is also bundled with several key functionalities such as integration with Amazon's EC2 and its capability to setup an automated backup to a remote Linux server using protocols such as SSH. Let's take a closer look at some of the features that Déjà Dup has to offer.

Installation:
If you are using Ubuntu Linux, the installation process is quite simple. You need to add a repository, refresh the sources, and begin the installation using apt-get.
Add the repository:
# sudo add-apt-repository ppa:deja-dup-team/ppa
Open the sources.list file...
# sudo gedit /etc/apt/sources.list
then add the following entries at the bottom of the document:
deb http://ppa.launchpad.net/deja-dup-team/ppa/ubuntu karmic main
deb-src http://ppa.launchpad.net/deja-dup-team/ppa/ubuntu karmic main
Now refresh your apt sources:
# sudo apt-get update
And then complete the installation with the following command:
# sudo apt-get install deja-dup
Although the repositories that you add will differ between versions of Ubuntu Linux, the process remains the same. Voila, your installation should now be complete.
If you are using a different flavor of Linux, you might need to look up the documentation related to it to see how you can get the latest version of Déjà Dup installed on your computer.
Launch Déjà Dup:
Once your installation is complete you can launch Déjà Dup from the Applications menu. It should usually be located under the Applications -> Accessories in your menu. Upon first launch, you will immediately notice a simple, clean user interface with just two buttons on it - Restore and Backup. This is something that I particularly like about this backup tool. As a user, having limited options in the main window make mistakes less likely.
The Setup:
If you click on Edit -> Preferences, you will be able to set up things such as your remote server or EC2 account. This will launch a wizard that guide you through the necessary steps as you go about setting up your backup procedure. Other than a local backup, the tool offers you a number of other backup options such as Amazon EC2, FTP, Windows shares, WebDAV, and SSH.
This range of options is very useful. Also, the simplicity with which it has been implemented and presented makes it easy to use for novice users. During this setup you can define which parts of your system you want backed up, which backup system you want to use, whether or not you want to use encryption, and more.
Bringing It All Back:
An important part of the backup tool Déjà Dup is the restore feature, which allows you to bring back data from your backups. This process is relatively simple. However, I have yet to come across a backup solution for Linux that allows users to restore backed up data with the ease of Time Machine on the Mac. One big drawback is that you can only restore entire backups, and not choose a certain portion of your backup that you want to revert to. I hope that the developers of this tool will introduce some more advanced features in the restore process, as they have in the backup process.
Verdict:
Overall, I think that Déjà Dup makes for a great backup solution for Linux. With a straightforward installation process, a very well designed user interface, which makes the software usable even for non-computer savvy Linux user, a host of well thought out backup storage options, and good security in the way of encryption, this software gets two thumbs up from me. The one issue is that the restore process needs much work. I hope that the developers of this fine tool will put in some more effort into it, which could help make Déjà Dup become the most popular backup solution for Linux.
You may also check out: Get Lucky with luckyBackup