 Screenshots are not only useful for tech bloggers to showcase cool apps, they’re also an integral component of most of the web-based tutorials. Following the ‘show don’t tell’ technique that many writers swear by, tech bloggers lean on the demonstrative power of screenshots to review the latest applications. Tutorial writers too use these screenshots, and sometimes, they edit them so as to point out particular details about the application. Whatever be the case, taking screenshots takes time, and in many cases, it also demands a certain amount of effort from the user as you need to capture aspects of the app in action.
Screenshots are not only useful for tech bloggers to showcase cool apps, they’re also an integral component of most of the web-based tutorials. Following the ‘show don’t tell’ technique that many writers swear by, tech bloggers lean on the demonstrative power of screenshots to review the latest applications. Tutorial writers too use these screenshots, and sometimes, they edit them so as to point out particular details about the application. Whatever be the case, taking screenshots takes time, and in many cases, it also demands a certain amount of effort from the user as you need to capture aspects of the app in action.For Ubuntu users who are looking to take some nice snaps of their desktops, either for a blog post or for some #showyourdesktop thread, there aren't quite a lot of dedicated applications. However, the ones that are available suffice almost every need of the fledgling desktop snapper. So, if you want to learn how to take screenshots on Ubuntu, you've come to the right place. Read on as we guide you through it.
Screenshots using the default screenshot application
If you don’t want anything complicated to take your screenshots, the default screenshot application almost serves the need. To get started, just open the launcher (Super or Windows key ) and type in screenshot. The application then allows you to either grab a shot of the whole desktop or the current window. If you’re looking to capture a specific part of the desktop, then select the option that says ‘Select Area To Grab’. If you want, you can also add a 3-4 second delay to the screenshot so that you’d get some time to get the application in the state you want.
Other options let you choose whether to include the pointer and/or the window border. If you want, you can also choose to include a drop shadow or a border. Finally, to take screenshots on the run, you don’t have to open the application every time. Simply press the Print Scr button and you’ll get a screenshot of the whole desktop. If, however, you wanted to grab a snap of the current window, simply use the combo Alt + Print Scr and the screenshot of that window will be saved to your disk.
Other options let you choose whether to include the pointer and/or the window border. If you want, you can also choose to include a drop shadow or a border. Finally, to take screenshots on the run, you don’t have to open the application every time. Simply press the Print Scr button and you’ll get a screenshot of the whole desktop. If, however, you wanted to grab a snap of the current window, simply use the combo Alt + Print Scr and the screenshot of that window will be saved to your disk.
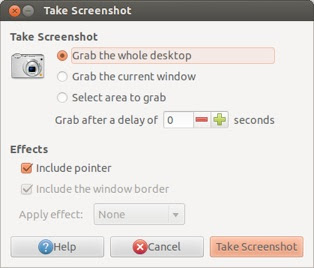
Shutter
If the default application isn't enough for your screen-snapping needs, then Shutter is something you’d love. The screenshot tool lets you take screenshots of the whole desktop, of particular sections, of windows, and much more. Furthermore, you can grab multiple screenshots and save them all at once making it much more convenient as compared to the default application. The real beauty of the application, however, lies in its ability to edit and annotate images. You can add bubbles and arrows, encircle stuff, and do much more using the editor. Moreover, you can censor specific parts of the application that contain sensitive information. Though really easy to use, most of the new users would prefer settling on the default application, as it is something that comes and works out of the box.

To install Shutter on Ubuntu, type in or paste the following commands in your terminal (Ctrl + Alt + T):
sudo add-apt-repository ppa:shutter/ppa
sudo apt-get update
sudo apt-get install shutter

It's very easy to take screenshots and edit them with Gimp. Method is described on my blog(is in romanian but you can use google translate).
ReplyDeleteimport -window root screenshot.jpg is all you need.
ReplyDeleteKsnapshot on Kubuntu.
ReplyDeleteWorks like a charm
You can take an ugly screenshot with ”import -window root screenshot.jpg” command, for a nice one use Ksnapshot, Screenshot, Scrot, Shutter or even Gimp.
ReplyDelete